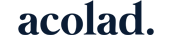Wussten Sie, dass sich keine andere Business-App von Microsoft so schnell verbreitet wie Teams? Aber Teams bietet so viele Möglichkeiten zur digitalen Kollaboration, dass oft auch Fragen aufkommen.
Unsere Microsoft-Teams-Webinare geben Ihnen eine komplette Übersicht über alle Möglichkeiten, die Teams bietet. Wir zeigen Ihnen, wie Sie Ihre Produktivität steigern können, und verraten auch einige Geheimtipps. Die Rückmeldungen zu den Webinaren hat uns überwältigt. Sie haben uns auch geholfen, herauszukristallieren, welche Fragen die Nutzer am meisten beschäftigen. Daraus ist dieses Q&A entstanden, mit dem unsere Experten die wichtigsten Fragen zu Teams beantworten. (Wir aktualisieren diesen Blog-Beitrag regelmäßig. Schauen Sie also am besten immer mal wieder vorbei, um auf dem neuesten Stand zu bleiben!)
1. Wie kann ich den Kalender in die linke Leiste meine Teams-Oberfläche integrieren? Und synchronisiert er sich mit dem Outlook-Kalender meiner Firma?
Apps wie Ihren persönlichen (synchronisierten) Outlook-Kalender können Sie an die Teams-Seitenleiste anheften. Klicken Sie dafür einfach auf die drei Punkte in der Leiste. Wählen Sie anschließend in der Liste der verfügbaren Anwendungen die gewünschte App aus. Der Kalender synchronisiert sich vollständig mit dem Outlook-Kalender. Beachten Sie dabei aber bitte, dass Teams Ihre zusätzlichen Outlook-Kalender nicht anzeigt.
Dafür kann man aber Workarounds finden. Sie können auch Anwendungen aus der Seitenleiste löschen, mit der Option „Unpin“ / „Ablösen“. Möchten Sie die Einträge in der Seitenleiste neu sortieren? Ziehen Sie dafür einfach die einzelnen Apps mit gedrückter linker Maustaste an die gewünschte Position.

So fügen Sie einen Kalender zur Teams-Toolbar hinzu
Beachten Sie bitte: Ihr Office 365-Administrator kann festlegen, welche Apps zulässig sind und welche blockiert werden. Welche Apps Sie anheften können, hängt also auch von diesen Admin-Einstellungen ab.
2. Kann ich den Kanal „General“ /„Allgemein“ umbenennen?
Leider nicht. Dieser Kanal ist fester Bestandteil jedes Teams. Er lässt sich nach jetzigen Stand nicht umbenennen.
3. Warum kann ich Ordner nicht sehen, die auf einer mit Teams verknüpften SharePoint-Site erstellt wurden?
Wenn Sie ein Team erstellen, werden automatisch eine Office-365-Gruppe und eine SharePoint-Team-Seite angelegt. Außerdem erstellt das System einen Ordner General / Allgemein. Dieser entspricht dem Kanal General / Allgemein, den Sie in der Dokumenten-Bibliothek Documents / Dokumente in SharePoint sehen. Denken Sie bitte daran: Andere Kanäle innerhalb eines Teams verweisen ebenfalls auf Ordner, die sich im Stammverzeichnis der Dokument-Bibliothek Documents /Dokumente befinden.
Alle Ordner, die Sie in SharePoint in diesem Verzeichnis General / Allgemein angelegt haben, erscheinen auch im Bereich Files / Dateien des entsprechenden Kanals Ihres Teams. Dasselbe gilt für andere Ordner, die mit einem Kanal verknüpft sind. Anders verhält es sich bei SharePoint-Ordnern in Verzeichnissen, die nicht mit einem Kanal verknüpft sind. Wenn Sie in SharePoint einen solchen Ordner anlegen, erscheint er in Teams nicht automatisch im Bereich Files / Dateien. Um solche Ordner trotzdem in Teams sehen zu können, müssen Sie für das Team die vollständige Dokument-Bibliothek zeigen. Wählen Sie dafür im Bereich „Files / Dateien“ in Teams die Option „Add cloud storage / Cloud-Speicher hinzufügen“ oder klicken Sie auf Ihrer Team-Seite auf das „ +“-Symbol in der Kopfleiste und fügen Sie einen Tab für die Dokumenten-Bibliothek hinzu.
4. Warum erhalte ich manchmal Benachrichtigungen zu Teams-Anrufen, obwohl ich nicht daran teilnehme?
Normalerweise erhalten Sie Benachrichtigungen zu allen Teams-Anrufen, die in Ihrem persönlichen Kalender stehen.
Sie können die Benachrichtigungen nach Kanälen verwalten. Klicken Sie dafür auf die drei Punkte neben dem Kanal-Namen. Wählen Sie anschließend die Option „Channel notifications / Kanal-Benachrichtigungen“.
So verwalten Sie die Benachrichtigungen der einzelnen Kanäle
Sie wollen in Teams die volle Kontrolle über alle Benachrichtigungen haben? Dann klicken Sie oben rechts in der Teams-Oberfläche auf Ihr Profilbild, um die Option „Settings à Notifications / Einstellungen - Benachrichtigungen“ aufzurufen.
5. Wie kann ich Chats löschen?
Sie können Ihre persönlichen Chat-Nachrichten innerhalb eines Threads verwalten: Zum Löschen bewegen Sie den Mauszeiger auf die gewünschte Nachricht und klicken Sie auf die drei Punkte, die neben den Emojis erscheinen.
 So löschen Sie Chat-Nachrichten – Schritt 1
So löschen Sie Chat-Nachrichten – Schritt 1

So löschen Sie Chat-Nachrichten – Schritt 2
Es ist derzeit in Teams nicht möglich, einen kompletten Chat-Thread zu löschen. Sie können Chat-Threads ausblenden, aber nicht löschen. Die Funktion ist aber bereits geplant für MS Teams, wenn auch noch ohne konkretes Veröffentlichungsdatum.
6. Wie kann ich ein Update für eine PowerApp veröffentlichen?
PowerApps arbeiten mit einem Versionssystem. Sie können also jederzeit eine aktualisierte Version einer bestehenden PowerApp veröffentlichen. Alle User, mit denen Sie Ihre PowerApp geteilt haben, werden automatisch benachrichtigt, sobald Sie die aktualisierte Version bereitstellen.
7. Ich bin ganz am Anfang: Soll ich zuerst in Office 365 eine Gruppe erstellen – oder in Microsoft Teams ein Team?
Wenn Sie alles von Anfang an neu aufsetzen, sollten Sie zunächst in Microsoft Teams ein Team erstellen. Das ist der logischste Weg – und einfacher, als zuerst eine Gruppe und dann innerhalb der Gruppe ein Team anzulegen. Denn: Wenn Sie ein neues Team erstellen, wird gleichzeitig automatisch eine zugehörige Gruppe in Office 365 angelegt.
8. Gibt es einen automatischen Genehmigungs-Workflow für das Anlegen neuer Teams?
Zurzeit nicht. Derzeit können Sie in der Software nur festlegen, welche Benutzer grunsätzlich Teams erstellen dürfen oder nicht.
Mit einigen kleinen Anpassungen können Sie allerdings einen derartigen Workflow einrichten. Genehmigungs-Workflows gehören außerdem zu den Features von Add-ons zur Teams-Verwaltung, zum Beispiel Amplexor TeamHub.
9. Kann ich die Teams selbst gruppieren?
Dafür gibt in Teams keine erweiterte Funktion; Sie können Ihre Teams aber per Drag-and-Drop in der Reihenfolge anordnen, die Sie möchten.
Add-ons zur Teams-Verwaltung wie Amplexor TeamHub geben Ihnen beim Suchen und Gruppieren Ihrer Teams mehr Kontrolle. Diese Add-ons unterstützen zusätzliche Metadaten sowie das Filtern und Eingrenzen Ihrer Suche.
10. Wie binde ich teamübergreifende Nachrichten und Firmen-News in meinen Teams-Arbeitsplatz ein?
Erstellen Sie für die Firmen-News ein Team, das Ihr ganzes Unternehmen oder Ihre ganze Organisation umfasst. Ein unternehmensweites Team schließt automatisch alle Ihre Kollegen als Mitglieder mit ein. Es handelt sich dabei um eine neue Kategorie, zusätzlich zu Ihren privaten und öffentlichen Teams. Beachten Sie bitte: Die Erstellung unternehmensweiter Teams ist auf eine klar umrissene Gruppe von Benutzern begrenzt. Unternehmensweite Teams unterstützen zwar die Unternehmenskommunikation. Die meisten Unternehmen bevorzugen dennoch ein vollwertiges Intranet auf SharePoint – zum Beispiel auf Basis von Valo, denn so bieten sie ihren Mitarbeitern eine viel reichhaltigere Intranet-Erfahrung.
Die teamübergreifende Kommunikation funktioniert in Microsoft Teams über die Option „Post in multiple channels / In mehreren Kanälen posten“. Diese Funktion steht Ihnen zur Verfügung, sobald Sie einen neuen Beitrag erstellen. Klicken Sie dafür unten links die Option „Format / Formatieren“ an. Es wird allerdings nur die Original-Nachricht auf mehreren Kanälen veröffentlicht. Die Antworten sind auf den Kanal beschränkt, in dem sie gepostet werden.
11. Kann ich einen Planer zu einem Kanal hinzufügen?
Ja. Sie können einen „Planner“ / Planer als Tab zu einem Kanal hinzufügen. Das funktioniert auch mit anderen Apps wie OneNote, Forms – und sogar Anwendungen von Drittanbietern, etwa Trello, Asana, Jira etc. Beachten Sie bitte: Ihr Office 365-Administrator kann festlegen, welche Apps zulässig sind und welche blockiert werden.
12. Können Skype for Business und Teams gleichzeitig auf einem System laufen? Und ist das sinnvoll?
Microsoft lässt Skype for Business am 31. Juli 2021 auslaufen. Wer zurzeit noch Skype for Business verwendet, muss auf MS Teams umsteigen. Teams bietet den gesamten Funktionsumfang von Skype for Business – aber bei noch besserer Anrufqualität. Skype for Business brauchen Sie aktuell nur noch zur Integration in Outlook und anderen Office-Apps.
Sie können Skype for Business und Teams aber noch gleichzeitig verwenden. In diesem Artikel beschreibt Microsoft die vier verschiedenen Möglichkeiten. Eine gemeinsame Nutzung empfehlen wir Ihnen nur, wenn es für Ihre Geschäftsabläufe notwendig ist. Für welche Option Sie sich entscheiden, hängt von den Abläufen in Ihrem Unternehmen ab. Ist Ihre Konferenz-Hardware beispielsweise nur mit Skype kompatibel, werden Sie wahrscheinlich noch beide Apps gleichzeitig nutzen. Andere Organisationen können bereits komplett auf Skype verzichten.
Als aktueller Nutzer von Skype for Business sollten Sie den Umstieg auf Teams aber schon vorbereiten. Eine detaillierte Anleitung dazu finden Sie unter diesem Link.
13. Was ist der Unterschied zwischen einer SharePoint-Site und einem Team? Und warum gibt es immer noch beide Lösungen?
Betrachten Sie Teams als eine Art App-Hub, als zentrale Sammelstelle für alle Produktivitäts-Tools von Microsoft – wie SharePoint, OneNote usw. Die Technik funktioniert folgendermaßen: Wenn Sie ein neues Team anlegen, erstellen Sie damit im Hintergrund auch automatisch eine neue SharePoint-Site. Auch, wenn Ihnen das als Teams-Nutzer unter Umständen gar nicht bewusst ist: Im Hintergrund laufen die herkömmlichen SharePoint-Funktionen zur Zusammenarbeit an Dokumenten. Sie steuern die Dokumente innerhalb eines Teams. Das ist der Hauptgrund dafür, warum es neben Teams immer noch SharePoint-Sites gibt.
Sie können aber auch weiterhin reine SharePoint-Sites ohne Teams erstellen.. In der Praxis stellen die meisten Firmen allerdings auf Teams um – einfach deshalb, weil ihnen Teams einen kompletteren digitalen Arbeitsplatz bietet als eine reine SharePoint- Umgebung.
Unsere Online-Tutorials zu Microsoft Teams
Wollen Sie sich einen vollständigen Überblick über Teams verschaffen? Dann sehen Sie sich unseren 90-minütigen Online-Workshop an: Microsoft Teams: from the basics to the dirty secrets / Microsoft Teams: Basics, Tipps und Tricks. Den Zugang zum Video können Sie kostenlos abrufen.
In Frühjahr haben wir auch einige der oben genannten Aspekte und weitere Themen in unseren wöchentlichen Webinar-Tutorials behandelt. Sie arbeiten im Homeoffice und brauchen Tipps, wie Sie mit Ihren Kollegen engen Kontakt halten und produktiv bleiben? In den Tutorials finden Sie die passenden Informationen! Sehen Sie sich unseren Terminplaner an und informieren Sie sich, welche Webinare wir aktuell anbieten. Sie können die Aufnahmen natürlich auch gerne später abrufen.