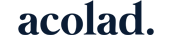Das Homeoffice ist 2020 für viele zum neuen Alltag geworden – und in vielen Fällen wird das auch so bleiben. Digitale Tools werden also immer wichtiger, um mit Kollegen und Kunden in Verbindung zu bleiben.
Microsoft Teams ist so schnell zu einer Standard-Plattform für die tägliche Arbeit gewachsen. Teams-Meetings, die virtuellen Besprechungen, sind dabei gut und gerne das beliebteste aller Tools.
Genau der richtige Zeitpunkt also, um sich mit allen Meeting-Funktionen von Microsoft Teams vertraut zu machen ... von Anfang an:
Viele Wege führen zu einem Teams-Meeting
Es gibt zwei Möglichkeiten, ein Meeting in Teams zu organisieren: Entweder individuell – oder für einen gesamten Kanal / "Channel". (Sie wissen nicht mehr genau, was ein Teams-Kanal ist? Dann schauen Sie sich unser Online-Tutorial Erste Schritte mit Microsoft Teams: Die Grundlagen an.)
Je nachdem, welche Variante Sie wählen, unterscheidet sich der Zugang zur Besprechung in Ihrer Microsoft Teams-App. Und auch die Inhalte, die Sie während der Besprechung erstellen und teilen, werden an verschiedenen Orten gespeichert.
Wir schauen uns beide Meeting-Arten genauer an: Wie funktionieren sie, wie können Teilnehmer darauf zugreifen, wie und wo werden Ressourcen gespeichert? Unsere Tipps erleichtern Ihnen die Entscheidung, welcher Besprechungstyp jeweils für Sie und Ihr Team am besten geeignet ist.
1. Individuelles Teams-Meeting
Sie können zu einer Teams-Besprechung über Outlook oder mit dem Teams-Kalender einladen. Gehen Sie dazu auf „Teams Meeting / Neue Teams-Besprechung“ bzw. „Neue Besprechung“. Wählen Sie dann die gewünschten Teilnehmer sowie Datum und Uhrzeit aus und geben Sie Ihrer Besprechung einen Namen. Outlook und Teams erstellen automatisch ein Teams-Meeting und verschicken eine Einladung. Die Teilnehmer müssen dann einfach nur auf den entsprechenden Link klicken.
 Einladung zu einem individuellen Teams-Meeting über Outlook erstellen
Einladung zu einem individuellen Teams-Meeting über Outlook erstellen
Am Meeting teilnehmen
Alle Teilnehmer erhalten eine Anfrage in ihrem Outlook-Posteingang. Die Einladung für ein individuelles Meeting wird im Outlook- und im Teams-Kalender des Organisators und der Teilnehmer angezeigt.
Auf individuelle Besprechungen können Sie später auch über den Teams-Chat zugreifen, sofern mindestens ein Teilnehmer während der Besprechung eine Nachricht geschrieben, Notizen gemacht, das interaktive Whiteboard verwendet oder eine Datei hochgeladen hat.
Meeting-Ressourcen
Während eines Meetings in Teams lassen sich verschiedene Inhalte erstellen und teilen. Während und nach der Besprechung können Sie darauf über den "Chat"- bzw. Besprechungs-Tab im Teams-Kalender oder direkt über die Chat-App zugreifen:
- Beiträge und aufgezeichnete Besprechungen im Meeting-Chat
- Dateien, die Sie für das Meeting hochgeladen haben
- Notizen, die Sie für die Besprechung erstellt und bearbeitet haben
- Das interaktive Whiteboard, das Sie währenddessen genutzt haben
Bei regelmäßig wiederkehrenden Meetings können Sie auf die Ressourcen aller Besprechungen der Serie über denselben Reiter im Teams-Kalender oder in der Chat-App zugreifen.

Auf Meeting-Ressourcen über den Teams-Kalender oder die Chat-App zugreifen
Speichern der Meeting-Ressourcen
Für individuelle Meetings:
- Geteilte Beiträge werden im Outlook-Posteingang der Besprechungsteilnehmer gespeichert, in versteckten Ordnern.
- Erstellte und hochgeladene Dateien sowie Notizen werden im OneDrive der Teilnehmer gespeichert und automatisch mit allen Teilnehmern geteilt.
- Interaktive Whiteboards werden in der Whiteboard-App gespeichert und automatisch mit allen Besprechungsteilnehmern geteilt.
- Aufzeichnungen der Besprechungen werden in MS Stream gespeichert und automatisch mit allen Teilnehmern geteilt.
So können nur der Organisator und die Teilnehmer auf die verwendeten Ressourcen zugreifen.
2. Meeting für einen Teams-Kanal
Sie können Teams-Meetings auch für einen Kanal erstellen, in der Teams-App. Gehen Sie dazu in den gewünschten Channel und erstellen Sie ein Teams-Meeting unter dem Tab „Posts" / „Beiträge“, indem Sie eine neue Unterhaltung mit dem Kamera-Symbol starten.

Teams-Meeting unter dem Tab „Posts" / „Beiträge“ eines Kanals erstellen
Wählen Sie die Teilnehmer, legen Sie Datum und Uhrzeit fest (Sie können das Meeting auch sofort starten) und geben Sie einen Namen oder ein Thema an. Standardmäßig werden alle Mitglieder des Kanals zur Besprechung eingeladen. Um teilzunehmen, muss man dann einfach nur noch auf den Link in der Benachrichtigung klicken.
 Ein Meeting in Teams planen
Ein Meeting in Teams planen
Am Meeting teilnehmen
Alle ausgewählten Teilnehmer sowie die Kanalmitglieder erhalten eine Einladung in ihrem Outlook-Posteingang. Standardmäßig wird auch eine Besprechungsanfrage an das O365-Gruppenpostfach des Kanals geschickt.
Sie geht auch an den Teams-Kalender des Organisators sowie die der Teilnehmer. Außerdem wird das Meeting in den „Posts"/ „Beiträgen“ des Kanals angezeigt.
Auch hinterher können die Kanal-Mitglieder über den Teams-Kalender und den Tab „Posts"/ „Beiträge“ auf die Besprechung und ihre geteilten Inhalte zugreifen.

Mit dem Tab „Posts"/ „Beiträge“ auf die Besprechung und ihre geteilten Inhalte zugreifen.
Meeting-Ressourcen
Die während der Besprechung der Kanal-Mitglieder erstellten und geteilten Inhalte stehen im Channel zur Verfügung:
- Der Chat-Verlauf und eventuelle Aufnahmen des Meetings findet man unter dem Tab „Posts"/ „Beiträge“ innerhalb des Channels. Bei regelmäßigen Meetings befinden sich die Chats der einzelnen Besprechungen in den Antworten der jeweiligen „ conversation"/ „Unterhaltung“.
- Dateien, die für die Besprechung hochgeladen wurden, erreicht man über den Tab „Files"/ „Dateien“ innerhalb des jeweiligen Kanals. Alle Dateien werden im Root-Ordner des Kanals gespeichert.
- Notizen, die Sie für das Meeting erstellt und bearbeitet haben, finden Sie über den Tab „Meeting notes“/ „Notizen“ des entsprechenden Kanals. Für jedes Meeting wird eine eigene Wiki-Seite erstellt. Bei regelmäßig wiederkehrenden Besprechungen erhält dabei jedes Meeting einen neuen Seitenabschnitt.

Auf Meeting-Ressourcen im Teams-Kanal zugreifen
Auf all diese Inhalte können Sie auch über die Meeting-Details im Teams-Kalender zugreifen. Dafür müssen Sie aber zur jeweiligen Chat-Unterhaltung gehen. Gut zu wissen dabei: Auf Kanal-Meetings können Sie nicht über die Teams-Chat-App zugreifen.
Das interaktive Whiteboard, das Sie während eines Channel-Meetings erstellen und bearbeiten, finden Sie leider nicht so leicht im Kanal. Wechseln Sie lieber zur Whiteboard-App.
Speichern der Meeting-Ressourcen
Für Meetings aller Kanalmitglieder:
- Geteilte Beiträge speichert Teams im O365-Outlook-Posteingang der Gruppe, in versteckten Ordnern.
- Eventuelle Aufzeichnungen der Besprechungen finden sich Stream wieder, automatisch mit der O365-Gruppe geteilt.
- Erstellte und hochgeladene Dateien wandern automatisch in den SharePoint-Ordner des Kanals.
- Auch die Notizen finden Sie hinterher im SharePoint-Ordner des Kanals.
- Die interaktiven Whiteboards erreichen Sie mit der Whiteboard-App, ebenfalls automatisch mit der O365-Gruppe geteilt.
So können alle Kanal-Mitglieder auf die Besprechungs-Ressourcen zugreifen.
Welches Teams-Meeting ist das richtige?
Wann wählen Sie welche Art der Besprechung?
Ein individuelles Teams-Meeting eignet sich vor allem für Online-Besprechungen mit wechselnden Teilnehmern.
- Die während des Meetings über den Chat, die Notizen oder das Whiteboard geteilten Informationen und Dateien stehen nur den Teilnehmern zur Verfügung.
- Sie können auch nach Ende der Besprechung über den Teams-Kalender und die Chat-App auf diese Informationen zugreifen.
Geben Sie eigenständigen Meetings aussagekräftige Namen, um sie später über die Suchfunktion in Teams leicht zu finden.
Für komplexere Gruppenarbeiten, zum Beispiel mit Projekt- oder Serviceteams oder dem Management, sind Kanal-Meetings besser geeignet.
- Die Besprechungen werden hier nicht als Termine einzelner Personen, sondern für das ganze Team / alle Mitglieder des Kanals organisiert.
- Alle Mitglieder werden standardmäßig zum Meeting eingeladen.
- Die bei der Besprechung geteilten Informationen stehen dem gesamten Team zur Verfügung.
- Alle Meeting-Informationen kann man leicht im gemeinsamen Arbeitsbereich des Teams finden, wo generell Inhalte gemeinsam bearbeitet werden.
- Das macht es auch leichter, bei der Verwaltung der Inhalte den jeweiligen Informationsrichtlinien zu entsprechen
- Dateien, die in einem Teams-Speicherort zur Verfügung stehen, kann man via OneDrive auch offline einsehen.
Bei Meetings der Kanäle ist das richtige Verwalten der Teams-Seiten besonders wichtig, um einfach auf die Besprechungen und die gespeicherten Informationen zugreifen zu können. Wenn Sie mehr Tipps gebrauchen können, wie Sie Teams „bändigen", probieren Sie TeamHub aus, unser Microsoft-Teams-Verwaltungs-Add-On, oder schauen Sie unser On-Demand-Webinar Microsoft Teams beherrschen: Warum ist Corporate Governance so wichtig?.