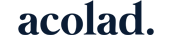Ces derniers temps, le télétravail est devenu le quotidien d'une grande partie d'entre nous. Le travail à distance s'enracine pour de bon dans nos pratiques quotidiennes. Et, pour maintenir le contact avec les collègues et les clients, les outils numériques sont désormais essentiels.
Si c'est votre cas, oubliez vos craintes. Amplexor est un expert certifié Adobe depuis plus de dix ans et a aidé un nombre incalculable de clients à mettre à jour leurs plateformes d'expérience numérique avec les dernières innovations. Si malgré tout, vous doutez encore que ce soit le bon moment pour effectuer une mise à niveau, découvrez ce que ces nouvelles fonctionnalités ont à offrir (y compris les améliorations apportées par Adobe pour fluidifier le processus).
Dans ce contexte, la plateforme Microsoft Teams est de plus en plus utilisée par les entreprises. Parmi toutes les options proposées par Teams, la plus populaire est sans doute la fonction de réunion.
Alors, puisque le contexte est idéal, penchons-nous sur la question !
Il existe plusieurs méthodes pour démarrer une réunion dans Teams
Vous pouvez démarrer une réunion Teams ne deux manières différentes : en standalone ou à partir d'un canal Teams (pour savoir ce qu'est un canal Teams, allez voir notre tutoriel en ligne Premiers pas avec MS Teams : les bases.)
Ces deux façons de créer des réunions se différencient principalement par la manière d'y accéder. Il existe aussi une difféfence au niveau des contenus créés et partagés au cours de ces réunions. Ils ne sont pas stockés de la même manière.
Découvrez comment fonctionnent ces deux types de réunion, comment les participants peuvent y accéder et comment les contenus sont stockés. Découvrez aussi quelques astuces pour vous aider à choisir le type de réunion qui apportera la meilleure expérience possible pour vous et votre équipe.
1. Réunion Teams en "standalone"
Vous pouvez créer une réunion Teams en invitant les participants à partir du calendrier MS Outlook ou du calendrier MS Teams. Créez une nouvelle invitation dans votre calendrier, sélectionnez « Réunion Teams », choisissez vos participants et saisissez un objet de réunion. MS Outlook ou MS Teams créent alors automatiquement une réunion Teams une fois cette invitation envoyée. Les participants pourront rejoindre la réunion en cliquant sur le lien qu'elle contient.
 Création d'une invitation à une réunion Teams via Outlook
Création d'une invitation à une réunion Teams via Outlook
Accès à la réunion
Tous les participants reçoivent une invitation à la réunion dans leur boîte de réception MS Outlook. L'invitation à cette réunion s'affiche dans les calendriers MS Outlook et MS Teams de l'organisateur et des participants.
Cette réunion reste accessible via Teams Chat, mais à la seule condition qu'au moins un des participants ait envoyé un message, ou pris des notes, utilisé le tableau blanc interactif ou téléchargé un fichier dans cette réunion Teams.
Contenus liés à la réunion
Une réunion Teams permet la création et le partage de différents contenus. Ces contenus sont accessibles pendant et après la réunion, dans l'espace réservé à cette réunion dans le calendrier ou dans la messagerie instantanée Teams. Il peut s'agir de :
- Publications et enregistrement de la réunion dans la messagerie instantanée réservée à la réunion
- Fichiers téléchargés pour la réunion
- Note créées et éditées pour la réunion
- Tableau blanc créé et édité pour la réunion
Si la réunion se répète régulièrement, tous les contenus des différentes séances sont accessibles via le calendrier Teams ou la messagerie instantanée.
 Création d'une invitation à une réunion Teams via Outlook
Création d'une invitation à une réunion Teams via Outlook
Enregistrement des contenus liés à la réunion
Pour une réunion créée en standalone :
- Les publications partagées sont sauvegardées dans des dossiers masqués de la boîte MS Outlook de chaque participant à la réunion.
- Les fichiers créés et téléchargés ainsi que les notes prises pendant la réunion sont sauvegardés dans le OneDrive des participants et automatiquement partagés entre eux.
- Le tableau blanc interactif est stocké dans l'application MS Whiteboard et partagé automatiquement avec tous les participants.
- L'enregistrement de la réunion est sauvegardé dans MS Stream et partagé automatiquement avec tous les participants.
Seuls l'organisateur et les participants peuvent accéder aux contenus liés à la réunion.
2. Réunion à partir d'un canal Teams
Une réunion Teams peut également être créée à partir d'un canal privé spécifique. Il suffit d'ouvrir le canal et de créer une réunion depuis l'onglet Publications.
 Comment planifier une réunion dans MS Teams
Comment planifier une réunion dans MS Teams
Accès à la réunion
Tous les participants sélectionnés pour la réunion ainsi que tous les membres du canal reçoivent une invitation dans leur boîte de réception MS Outlook. Par défaut, une demande de réunion est également créée dans la boîte aux lettres du goupe O365 lié à ce canal.
L'invitation à la réunion s'affiche dans le calendrier MS Outlook et dans les calendriers MS Teams de l'organisateur et des participants. La réunion s'affiche également dans l'onglet Publications du canal.
Une fois que la réunion est terminée, les membres peuvent encore revenir sur les informations de la réunion à partir du calendrier Teams ou à partir de l'onglet Publications du canal.

Accès à une réunion via les publications du canal
Contenus de la réunion
Les contenus créés et partagés lors d'une réunion sont disponibles sur le canal correspondant :
- Les enregistrements de messagerie instantanée (et autres enregistrements) sont accessibles depuis l'onglet Publications du canal. Si la réunion est récurrente, les « chats » des différentes séances sont accessibles, avec leurs réponses, dans l'onglet Publications du canal.
- Les fichiers téléchargés pour la réunion sont disponibles depuis l'onglet « Fichiers » du canal. Tous les fichiers sont stockés dans le dossier racine du canal.
Les notes créées et éditées pour la réunion sont disponibles dans un onglet « Notes de réunion » du canal. Une page wiki spécifique est créée pour chaque réunion et une nouvelle page est créée pour chaque séance.

Accès aux contenus de la réunion dans un canal Teams
Pour accéder à tous les contenus indiqués plus haut, il est possible de passer par le Calendrier Teams, en naviguant dans le fil de conversation de la messagerie instantanée. Cependant, il est bon de noter qu'on ne peut pas accéder, via la messagerie instantanée, à une réunion créée à partir d'un canal.
Malheureusement, le tableau blanc interactif créé et édité, lors d'une réunion de canal est difficilement accessible via le canal. La meilleure façon de le visualiser est de passer par l'application MS Whiteboard.
Sauvegarde des contenus associés à la réunion
Pour une réunion créée à partir d'un canal :
- Les publications partagées sont stockées dans des dossiers masqués de la boîte aux lettres MS Outlook du groupe O365.
- L'enregistrement de la réunion est sauvegardé dans MS Stream et partagé automatiquement par tous les membres du canal.
- Les fichiers créés et téléchargés sont stockés dans le dossier SharePoint du canal.
- Les notes de réunion sont sauvegardées dans le dossier SharePoint du canal.
- Le tableau blanc interactif est sauvegardé dans l'application Whiteboard et partagé automatiquement au sein du groupe O365.
Par conséquent, tous les membres du canal peuvent accéder à l'ensemble des contenus associés à une réunion.
Comment choisir le type de réunion Teams le mieux adapté à vos besoins ?
Quel type de réunion convient plus particulièrement selon la situation ?
La réunion Teams en standalone est particulièrement adaptée aux réunions en ligne dédiées à un groupe de participants ad-hoc.
- Les informations partagées pendant la réunion, via l'interface de messagerie instantanée, les notes de réunion, les fichiers et le tableau blanc, sont partagées uniquement entre les participants à la réunion.
- Une fois que la réunion est terminée, les participants peuvent encore accéder aux informations partagées en passant par le calendrier ou la messagerie instantanée.
Pour retrouver plus simplement votre réunion Teams ponctuelle, donnez-lui un titre sans ambiguïté qui facilitera sa recherche dans Teams.
Les réunions de canal Teams sont mieux adaptées au travail collaboratif structuré des équipes de projet, des équipes de service technique ou aux réunions de suivi.
- Vos réunions sont organisées par équipe et ne sont pas dispersées dans différents calendriers.
- Tous les membres de l'équipe sont automatiquement invités aux réunions.
- Les informations partagées sont disponibles pour tous les membres de l'équipe.
- Tous les contenus de la réunion sont disponibles dans l'espace collaboratif dédié à l'équipe et les informations sur lesquelles l'équipe travaille sont accessibles, elles aussi, dans ce même espace.
- Le stockage sur un site Teams des informations créées et partagées pour les réunions garantit une bonne gouvernance de ces informations en ligne avec votre politique de gestion de l'information.
- Les fichiers stockés dans un site Teams peuvent être utilisés hors ligne via OneDrive.
La gouvernance des sites Teams est un élément clé de l'utilisation des réunions de canal. Elle permet de faciliter l'accès aussi bien aux réunions qu'aux contenus associés à ces réunions et stockés dans Teams. Pour en savoir plus sur la gouvernance Teams, consultez notre Module sur la gouvernance MS Teams, TeamHub ou regarder notre webinaire à la demande : Maîtriser Teams : pourquoi la gouvernance est essentielle.